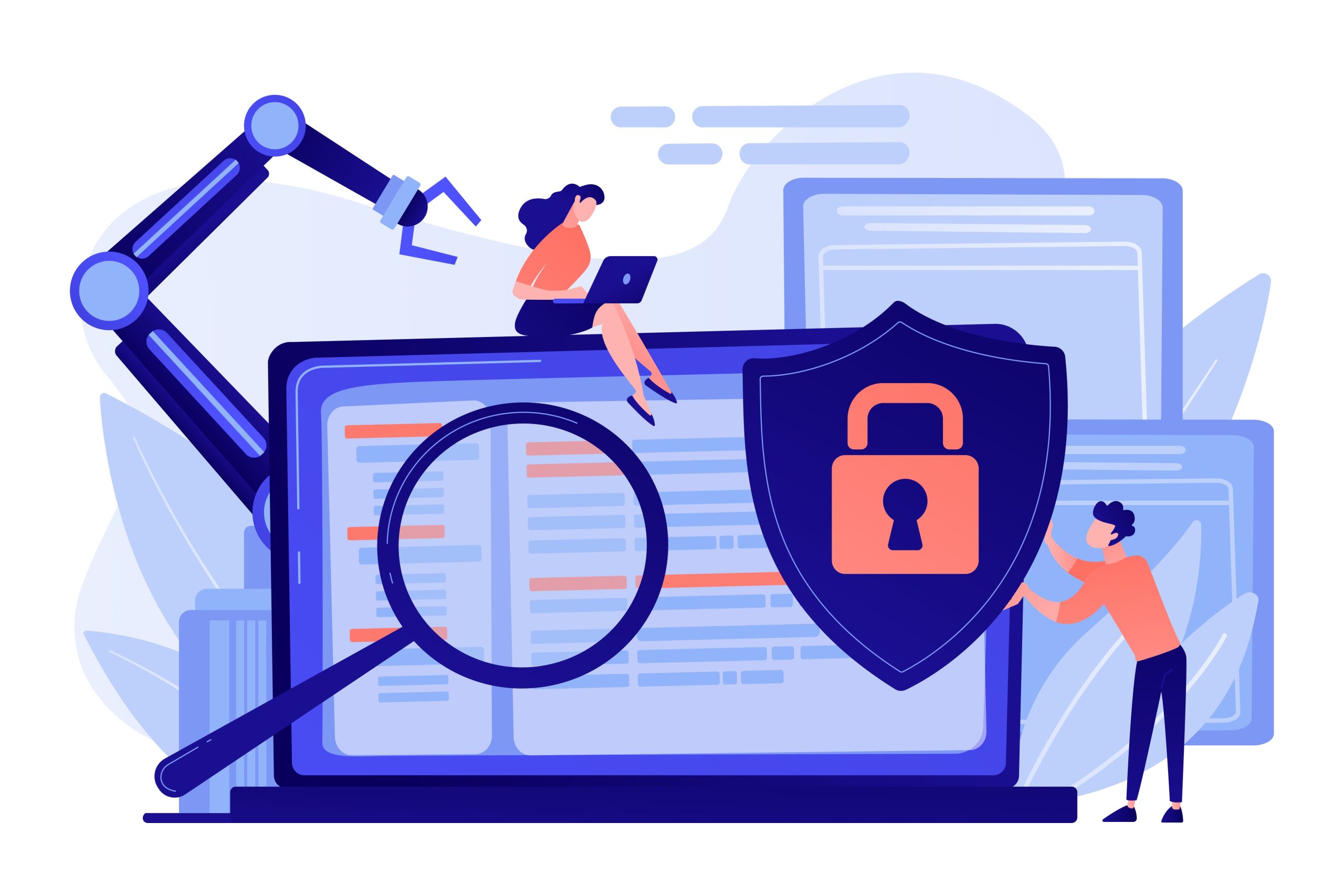Windows server 2016 တွင် OpenSSL ကို ထည့်သွင်းပါ။
OpenSSL သည် TLS ပရိုတိုကောကို မြှင့်တင်ပေးသည့် အလုံးစုံ လွှမ်းခြုံနိုင်သော ကုဒ်ဝှက်ရေးကိရိယာတစ်ခုအဖြစ် ရပ်တည်ပြီး ၎င်းကို open-source ဆော့ဖ်ဝဲအဖြစ် လွတ်လပ်စွာ ရရှိနိုင်မည်ဖြစ်သည်။ 1998 ခုနှစ်တွင် စတင်ထုတ်လုပ်ခဲ့ပြီး Linux၊ Windows၊ macOS နှင့် BSD အပါအဝင် လည်ပတ်မှုစနစ်အမျိုးမျိုးကို ပံ့ပိုးပေးပါသည်။ OpenSSL သည် သုံးစွဲသူများအား လက်မှတ်လက်မှတ်ထိုးခြင်းတောင်းဆိုမှု (CSR) ထုတ်ပေးခြင်း၊ သီးသန့်သော့များဖန်တီးခြင်းနှင့် SSL လက်မှတ်များကို ထည့်သွင်းခြင်းစသည့် အမျိုးမျိုးသော SSL ဆိုင်ရာ လုပ်ငန်းဆောင်တာများကို လုပ်ဆောင်ရန် အသုံးပြုသူများအား အခွင့်အာဏာပေးသည်။ ဤလမ်းညွှန်တွင်၊ Windows Server 2016 တွင် OpenSSL ကို configure လုပ်ခြင်းလုပ်ငန်းစဉ်တစ်လျှောက် သင့်အား လမ်းညွှန်ပေးပါမည်။ Windows VPS ဆာဗာလိုအပ်သူများအတွက် Eldernode သည် ဝယ်ယူရန်အတွက် သင့်လျော်သောပက်ကေ့ချ်များကို ပေးပါသည်။
မာတိကာ
Windows Server 2016 တွင် OpenSSL ကို စနစ်ထည့်သွင်းခြင်း- Beginner's Tutorial
OpenSSL သည် Transport Layer Security (TLS) နှင့် Secure Sockets Layer (SSL) ပရိုတိုကောများကို အကောင်အထည်ဖော်ရန်အတွက် ဒီဇိုင်းထုတ်ထားသော အားကောင်းပြီး စက်မှုစွမ်းအား ကိရိယာအစုံဖြစ်သည်။ အောက်ပါအပိုင်းများတွင် OpenSSL ၏အခြေခံများနှင့် သင့်အား ရင်းနှီးစေရန် ရည်ရွယ်ပါသည်။ ၎င်းနောက်၊ Windows Server 2016 တွင် OpenSSL ၏ တပ်ဆင်မှုလုပ်ငန်းစဉ်တစ်လျှောက် သင့်အား လမ်းညွှန်ပေးပါမည်။ နိဂုံးချုပ်ရန်၊ ကျွန်ုပ်တို့သည် OpenSSL ကို ကောင်းစွာ configure လုပ်ရန် အဆင့်များကို သင့်အား ပြသပါမည်။ ပြည့်စုံသော လမ်းညွှန်ချက်တစ်ခုအတွက် လိုက်နာရန် သေချာပါစေ။
OpenSSL ဖြင့် စတင်ခြင်း- Beginner's Guide
OpenSSL သည် ယခုအခါ SSL လက်မှတ်များသည် ယခင်ကထက် ပိုမိုအရေးကြီးသဖြင့် SSL နည်းပညာနယ်ပယ်တွင် အဓိကကိရိယာတစ်ခုအဖြစ် ရပ်တည်လျက်ရှိသည်။ ကုဒ်ဝှက်ခြင်းအတွက် တွန်းအားပေးမှုသည် "HTTPS Everywhere" ပဏာမခြေလှမ်းဖြင့် အွန်လိုင်းလုံခြုံရေးကို အခြေခံကျကျ ပြောင်းလဲပေးသည့် ခြေလှမ်းတစ်ခုဖြစ်သည်။ အစပိုင်းတွင်၊ ဒစ်ဂျစ်တယ်လက်မှတ်များကိုအသုံးပြုသည့်ဆိုက်များအတွက် SEO အကျိုးကျေးဇူးများ၏နိဒါန်းသည် ဝဘ်ဆိုဒ်ပိုင်ရှင်များကို မွေးစားခြင်းဆီသို့ ဦးတည်သွားစေခဲ့သည်။ နောက်ပိုင်းတွင်၊ Chrome ကဲ့သို့သော ဘရောက်ဆာများသည် ဆိုက်များအားလုံးအတွက် HTTPS ကို ပြဌာန်းခဲ့ပြီး၊ Chrome နှင့် Firefox ကဲ့သို့သော နာမည်ကြီးဘရောက်ဆာများတွင် လုံခြုံမှုမရှိသောဆိုက်များကို "မလုံခြုံ" အဖြစ် အမှတ်အသားပြုခဲ့သည်။
ဝဘ်ဆိုဒ်တစ်ခု၏ လုံခြုံရေးနှင့် ယုံကြည်စိတ်ချရမှုကို သေချာစေရန် SSL ၏ အခန်းကဏ္ဍကို လွန်စွာဖော်ပြ၍မရပါ။ ဆိုက်ပိုင်ရှင်များစွာသည် SSL ကို မကြာသေးမီကမှ သိလာခဲ့သော်လည်း၊ ၎င်းတို့သည် အကောင်အထည်ဖော်ရန်အတွက် မှန်ကန်သောကိရိယာများကို အသုံးပြုခွင့်ရှိရမည်ဖြစ်သည်။ OpenSSL သည် ထိုကဲ့သို့ မရှိမဖြစ်လိုအပ်သော tool တစ်ခုဖြစ်သည်။
OpenSSL သည် အသိအမှတ်ပြုလက်မှတ်တောင်းဆိုမှုများမှ တပ်ဆင်ခြင်းနှင့် ဖော်မတ်ပြောင်းလဲခြင်းအထိ SSL စီမံခန့်ခွဲမှုဆိုင်ရာ လုပ်ဆောင်စရာများစွာကို ပံ့ပိုးပေးပါသည်။ အခြေခံ OpenSSL ညွှန်ကြားချက်အနည်းငယ်ကို ကျွမ်းကျင်အောင်ပြုလုပ်ခြင်းက လက်မှတ်တပ်ဆင်ခြင်းနှင့် ဖွဲ့စည်းမှုလုပ်ငန်းစဉ်ကို သိသိသာသာ ချောမွေ့စေနိုင်သည်။ OpenSSL သည် လက်မှတ်ကိုင်တွယ်ခြင်းအတွက် တစ်ခုတည်းသောနည်းလမ်းဖြစ်နိုင်သည့် SSL စီမံခန့်ခွဲမှုအတွက် ဂရပ်ဖစ်အင်တာဖေ့စ်မရှိသော လည်ပတ်မှုစနစ်များ သို့မဟုတ် ဆာဗာပတ်ဝန်းကျင်များအတွက် အထူးသင့်လျော်ပါသည်။
Windows Server 2016 တွင် OpenSSL ထည့်သွင်းခြင်းဆိုင်ရာ အဆင့်ဆင့်လမ်းညွှန်ချက်တွင် ကျွန်ုပ်တို့နှင့် ဆက်လက်လုပ်ဆောင်ပါ၊ စတင်သူများနှင့် အတွေ့အကြုံရင့်သော သုံးစွဲသူများအတွက် လုပ်ငန်းစဉ်ကို ရိုးရှင်းစေပါသည်။
Windows Server တွင် OpenSSL ထည့်သွင်းရန် လွယ်ကူသောအဆင့်များ
သင်၏ Windows Server 2016၊ 2019 သို့မဟုတ် 2012 တွင် OpenSSL ကို စတင်အသုံးပြုရန် အဆင်သင့်ဖြစ်ပြီလား။ ချောမွေ့သောတပ်ဆင်မှုကိုသေချာစေရန် ဤရိုးရှင်းသောအဆင့်များကိုသာ လိုက်နာပါ။
OpenSSL ဒေါင်းလုဒ်ဝဘ်စာမျက်နှာသို့ သွားခြင်းဖြင့် အရာများကို စတင်လိုက်ပါ။ အဲဒီမှာပြီးတာနဲ့၊ သင့်ဆာဗာရဲ့လည်ပတ်မှုစနစ်နဲ့လိုက်ဖက်တဲ့နောက်ဆုံးပေါ် OpenSSL ဗားရှင်းကို ရွေးပါ။ တနည်းအားဖြင့် သင်သည် အောက်ပါ command ဖြင့် PowerShell ကို အသုံးပြု၍ OpenSSL ကို တိုက်ရိုက်ဒေါင်းလုဒ်လုပ်နိုင်ပါသည်။
curl.exe -L -o Win64OpenSSL.exe https://slproweb.com/download/Win64OpenSSL-1_1_0j.exe
ဒေါင်းလုဒ် ပြီးသည်နှင့်၊ သင်သည် ထည့်သွင်းခြင်း စတင်ရန် အဆင်သင့်ဖြစ်ပါပြီ။ PowerShell ကိုဖွင့်ပြီး command ကိုလုပ်ဆောင်ပါ။
.\Win64OpenSSL.exe
စနစ်ထည့်သွင်းမှု ဝင်းဒိုးတစ်ခု ပေါ်လာပါမည်။ ဤတွင်၊ သင်သည် လိုင်စင်စည်းကမ်းချက်များကို ရွေးချယ်ခြင်းဖြင့် သဘောတူရန် လိုအပ်ပါသည်။ "သဘောတူလက်ခံပါတယ်" option ကိုနှိပ်ပြီးဆက်လက်လုပ်ဆောင်ပါ။ "နောက်တစ်ခု။"
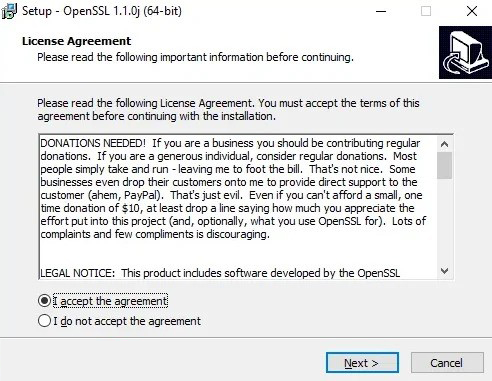
ရှေ့သို့ဆက်သွားပါက၊ နောက်တစ်ဆင့်တွင် OpenSSL ကို သင့် Windows Server တွင် ထည့်သွင်းသင့်သည့်နေရာကို ရွေးချယ်ခြင်း ပါဝင်သည်။ အလိုရှိသော တပ်ဆင်မှုလမ်းကြောင်းကို ရိုးရှင်းစွာထည့်သွင်း သို့မဟုတ် အတည်ပြုပြီး နှိပ်ပါ။ "နောက်တစ်ခု။"
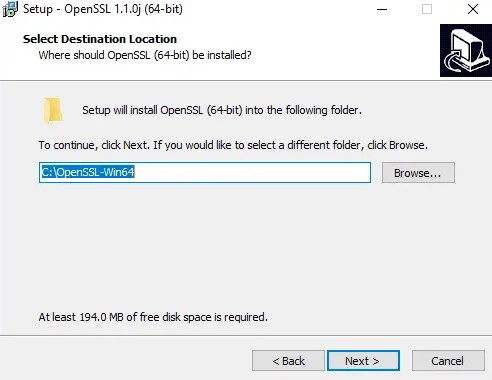
ထို့နောက် OpenSSL အပလီကေးရှင်းဖြတ်လမ်းများအတွက် တည်နေရာကို ဆုံးဖြတ်ပါ။ ဤအဆင့်သည် သင့် desktop သို့မဟုတ် start menu မှ OpenSSL ကို လျင်မြန်စွာ ဝင်ရောက်နိုင်ရန် ကူညီပေးပါသည်။
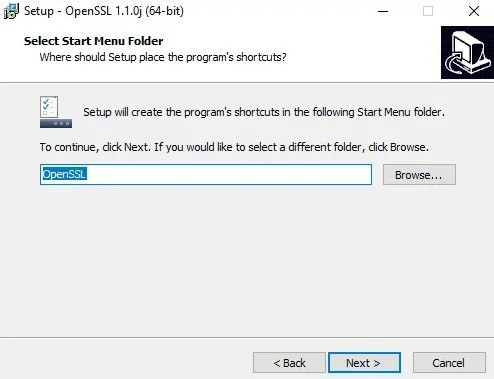
နောက်ဆုံးအနေဖြင့်၊ ထည့်သွင်းစဉ်အတွင်း သင်လုပ်ဆောင်လိုသည့် နောက်ထပ်အလုပ်များကို ရွေးချယ်ရန် အချိန်ကျရောက်ပြီဖြစ်သည်။ အောက်ပါစခရင်တွင် ဖော်ပြထားသော ရွေးချယ်မှုများကို ပြန်လည်သုံးသပ်ပါ၊ သင်၏ရွေးချယ်မှုကို ပြုလုပ်ပါ၊ ထို့နောက် နှိပ်ခြင်းဖြင့် ရှေ့ဆက်ပါ။ "နောက်တစ်ခု။"
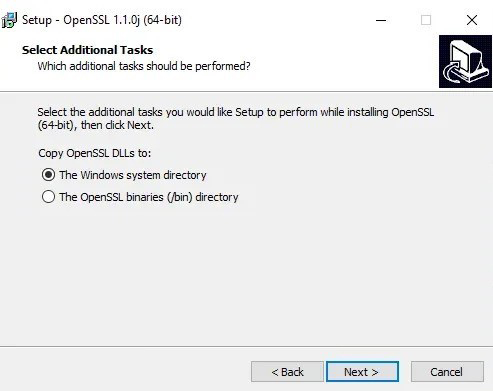
သင့်စနစ်တွင် OpenSSL စနစ်ထည့်သွင်းမှုကို အပြီးသတ်ရန်၊ ရိုးရှင်းစွာ နှိပ်ပါ။ "ထည့်သွင်းပါ" ခလုတ်ကို:
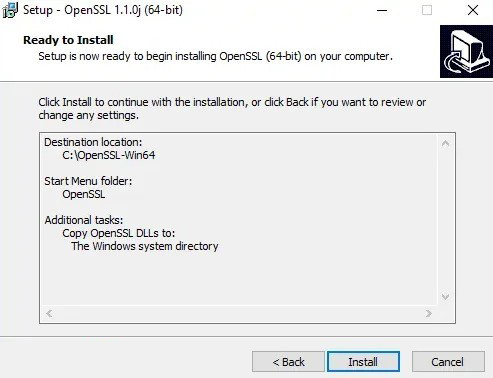
တပ်ဆင်ခြင်းလုပ်ငန်းစဉ်ပြီးဆုံးပြီးနောက်၊ နှိပ်ပါ။ "ပြီးပြီ" အရာအားလုံးကို အပြီးသတ်ရန်-
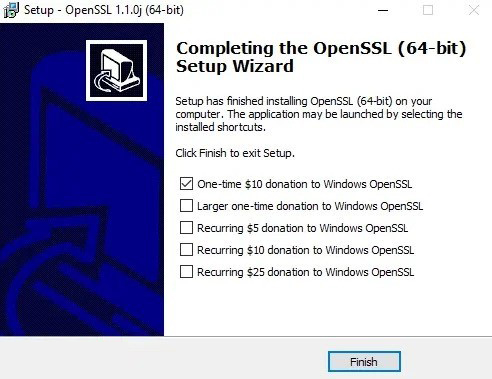
အရေးကြီးသောသတိပေးချက်- ထည့်သွင်းပြီးနောက်၊ သင်၏ Windows ပတ်ဝန်းကျင် PATH တွင် OpenSSL လမ်းညွှန်ကို ထည့်ရန် မမေ့ပါနှင့်။ 64-bit ဗားရှင်းအတွက် C:\OpenSSL-Win64 သို့မဟုတ် 32-bit ဗားရှင်းအတွက် C:\OpenSSL-Win32 ကို အသုံးပြုပါ။ ၎င်းသည် OpenSSL ညွှန်ကြားချက်များကို command prompt အတွင်းရှိ မည်သည့်နေရာမှမဆို လုပ်ဆောင်နိုင်သည်ကို သေချာစေသည်။
သင်၏ Windows Server 2016 တွင် OpenSSL ကို စနစ်ထည့်သွင်းခြင်း။
ယခု သင် OpenSSL ကို အောင်မြင်စွာ ထည့်သွင်းပြီးပြီ၊ သင့်စနစ်အတွက် ၎င်းကို configure လုပ်ရန် ဆက်သွားကြပါစို့။ သင်၏တပ်ဆင်မှုကိုစမ်းသပ်ပြီးနမူနာ SSL လက်မှတ်တစ်ခုဖန်တီးရန်၊ အောက်ဖော်ပြပါ command ကိုအသုံးပြုပါ။
openssl.exe req -new -nodes -keyout server.key -out server.csr -newkey rsa:2048
ထို့နောက်၊ သင့်စနစ်တွင် OpenSSL မှန်ကန်စွာလုပ်ဆောင်နိုင်ရန် လိုအပ်သောပတ်ဝန်းကျင်ပြောင်းလွဲချက်များကို သတ်မှတ်ရန် အရေးကြီးပါသည်။ ၎င်းတို့တွင် OPENSSL_CONF နှင့် Path ပါဝင်သည်။ ဤဆက်တင်များကို အဆင်ပြေစွာ ချိန်ညှိရန် အောက်ပါ command များကို အသုံးပြုပါ
set OPENSSL_CONF=C:\OpenSSL-Win32\bin\openssl.cfg
set Path=%Path%;C:\OpenSSL-Win32\bin
OPENSSL_CONF နှင့် Path variable များကို သင့်စနစ်ပတ်ဝန်းကျင်၏ အမြဲတမ်းအစိတ်အပိုင်းတစ်ခုအဖြစ် ပြုလုပ်ရန်၊ အောက်ပါတို့သည် လိုက်နာရမည့်အဆင့်များဖြစ်သည်-
- Run dialog box ကိုဖွင့်ရန် Windows+R ခလုတ်များကို အတူတကွ နှိပ်ခြင်းဖြင့် စတင်ပါ။
- ဝင်ပါ။ `sysdm.cpl` ဒိုင်ယာလော့ခ်ဘောက်စ်ထဲသို့ Enter ခေါက်ပါ
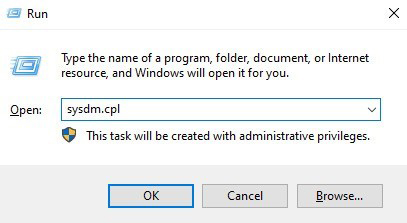
လမ်းကြောင်းအတိုင်း ဆက်သွားပါ။ "အဆင့်မြင့်" ထို့နောက် tab ကိုရွေးပါ “ပတ်ဝန်းကျင် အပြောင်းအလဲများ” ရှေ့ဆက်ရန်-
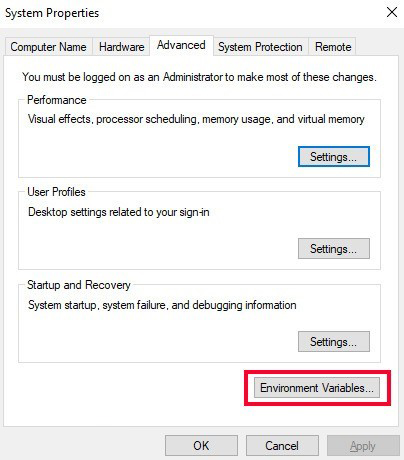
ဤအပိုင်းသည် OPENSSL_CONF variable ကို သတ်မှတ်ခြင်းအားဖြင့် သင့်ကို လမ်းညွှန်ပေးလိမ့်မည်-
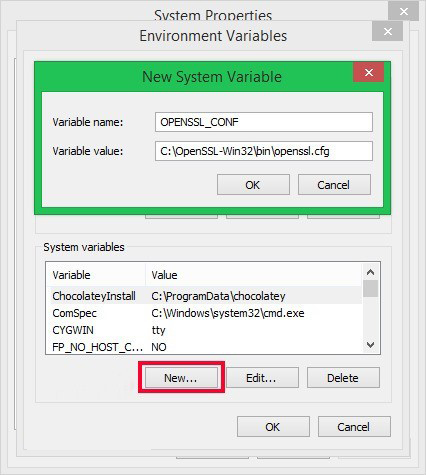
နောက်ဆုံးအနေဖြင့်၊ ပြီးပြည့်စုံသောပေါင်းစပ်မှုအတွက် Path Variable ကို မှန်ကန်စွာ ချိန်ညှိနည်းကို သင့်အား ပြသပါမည်။
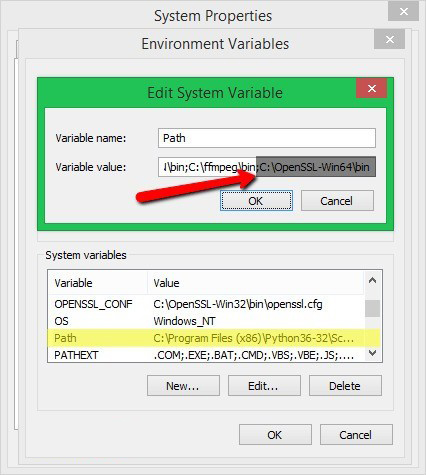
OpenSSL အကြောင်းကို အကျဉ်းချုပ်ပြောပြခြင်းဖြင့် ဤလမ်းညွှန်ချက်ကို စတင်လိုက်ပါသည်။ ၎င်းနောက်၊ Windows Server 2016 တွင် OpenSSL ၏ တပ်ဆင်မှုလုပ်ငန်းစဉ်တစ်လျှောက် သင့်အား ပို့ဆောင်ပေးခဲ့ပါသည်။ ၎င်းကိုပိတ်ရန်အတွက် OpenSSL ကို သင့်စနစ်တွင်မှန်ကန်စွာထည့်သွင်းထားကြောင်းသေချာစေရန်အတွက် OpenSSL ကိုစနစ်တကျသတ်မှတ်ရန် အဆင့်များကို သင့်အားပြသထားပါသည်။