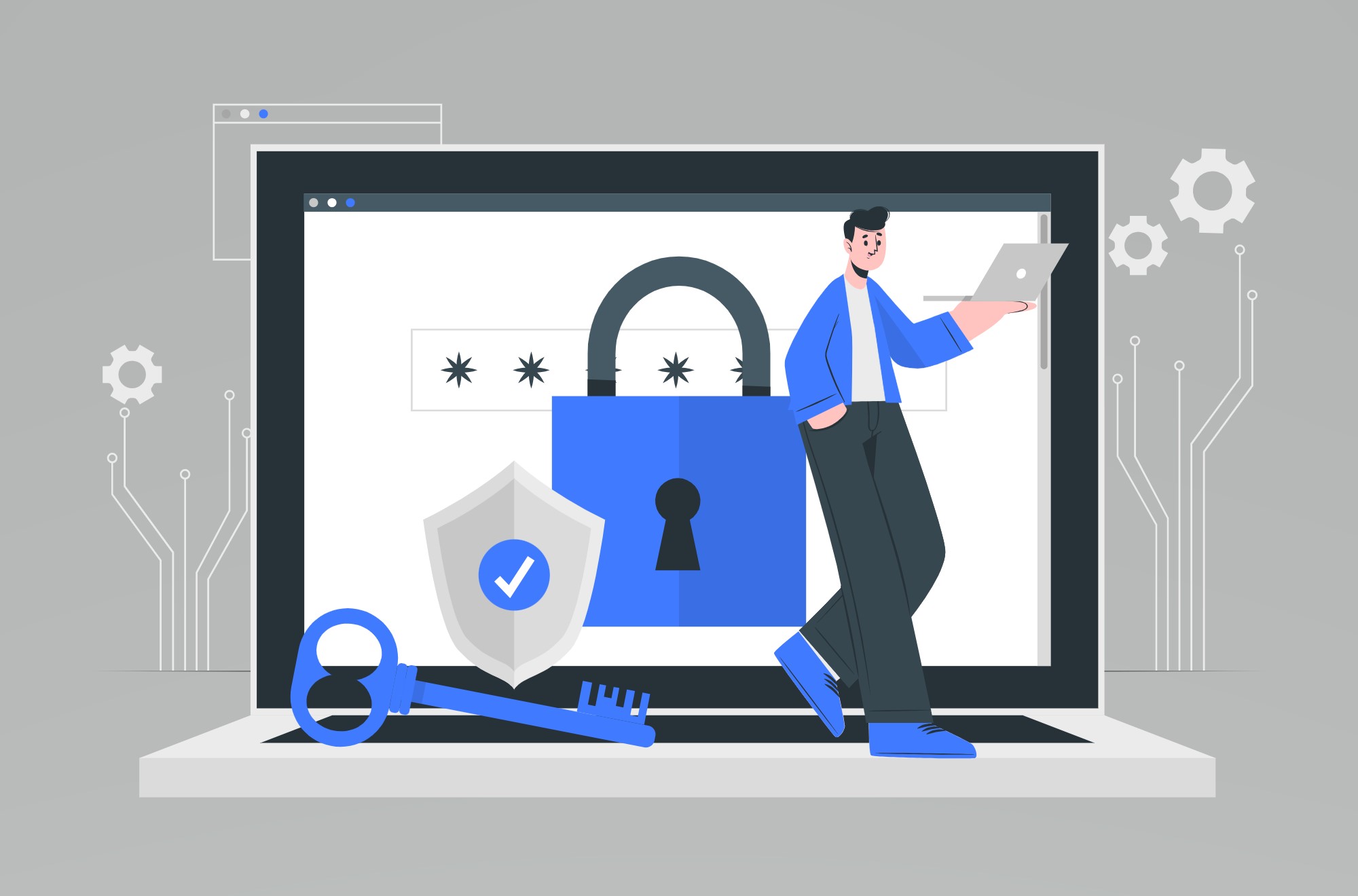Windows 10/11 တွင် OpenSSL ကို ထည့်သွင်းပါ- အဆင့်ဆင့်လမ်းညွှန်
သမိုင်းအရ၊ OpenSSL ကို အသုံးပြုခြင်းသည် Linux ပတ်၀န်းကျင်အတွင်း လည်ပတ်မှု သို့မဟုတ် Mac နှင့် Windows အသုံးပြုသူများအတွက် ၎င်း၏အရင်းအမြစ်ကုဒ်ကို ကိုယ်တိုင်စုစည်းမှုတွင် ပါဝင်ရန် လိုအပ်ပါသည်။ သို့သော်လည်း Win32/Win64 OpenSSL ထွန်းကားလာသောအခါတွင်၊ ဤအစွမ်းထက်သော open-source cryptography စာကြည့်တိုက်ကို 32-bit နှင့် 64-bit Windows operating system နှစ်ခုစလုံးတွင် အသုံးပြုသူများ ဝင်ရောက်ကြည့်ရှုနိုင်စေခဲ့ပြီး၊ ရိုးရှင်းသော တပ်ဆင်မှုလုပ်ငန်းစဉ်တွင် Windows ပတ်၀န်းကျင်တွင် ချောမွေ့စွာပေါင်းစပ်နိုင်စေမည်ဖြစ်သည်။
OpenSSL သည် အပလီကေးရှင်းများစွာနှင့် ကွန်ရက်ချိတ်ဆက်မှုများ၏ များပြားလှသော ဒေတာကို လုံခြုံအောင်ပြုလုပ်ရာတွင် ၎င်း၏အဓိကအခန်းကဏ္ဍအတွက် ကျော်ကြားသည်။ ၎င်းသည် SSL/TLS ပရိုတိုကောများအတွက် ဒေတာကို ကုဒ်ဝှက်ခြင်းတွင် အရေးကြီးပြီး လုံခြုံသော HTTPS ချိတ်ဆက်မှုများကို သေချာစေကာ SSH၊ OpenVPN နှင့် DNSSEC တို့အတွက် ကုဒ်ဝှက်ခြင်းလုပ်ငန်းစဉ်များတွင်လည်း အသုံးပြုပါသည်။
Shining Light Productions ၏ ကြိုးစားအားထုတ်မှုများကြောင့် Windows တွင် OpenSSL ကို အသုံးချမှုသည် သိသိသာသာ ရိုးရှင်းပါသည်။ slproweb.com တွင်ရရှိနိုင်သော Win32/Win64 OpenSSL တပ်ဆင်ခြင်းပရောဂျက်သည် အဆင်သင့်အသုံးပြုနိုင်သော binaries များကိုပံ့ပိုးပေးခြင်းဖြင့် လုပ်ငန်းစဉ်ကို ချောမွေ့စေမည့် ထည့်သွင်းသူအား ပေးဆောင်ပါသည်။ ဤဖွံ့ဖြိုးတိုးတက်မှုသည် OpenSSL ၏ခိုင်မာသောလုံခြုံရေးအင်္ဂါရပ်များကိုပိုမိုလွယ်ကူစွာဝင်ရောက်နိုင်စေရုံသာမက၊ အားစိုက်ထုတ်မှုအနည်းဆုံးဖြင့် Windows-based စနစ်များ၏လုံခြုံရေးအခြေခံအဆောက်အအုံကိုလည်း မြှင့်တင်ပေးပါသည်။
မာတိကာ
Windows တွင် OpenSSL ကို စနစ်ထည့်သွင်းရန် ပြည့်စုံသောလမ်းညွှန်
OpenSSL ကို Windows 10 နှင့် Windows 11 နှစ်မျိုးလုံးတွင် ဖြန့်ကျက်အသုံးပြုခြင်းသည် ပိုမိုလွယ်ကူလာပြီး၊ ဤလမ်းညွှန်ချက်သည် တပ်ဆင်မှုအတွက် ရိုးရှင်းသောနည်းလမ်းနှစ်ခုကို အလေးပေးဖော်ပြထားသည်။ Windows Package Manager ကိုအသုံးပြုခြင်းဖြင့် တိုက်ရိုက်ချဉ်းကပ်မှုအရှိဆုံးနည်းလမ်းဖြင့် စတင်ပါ။ ဤလုပ်ငန်းစဉ်ကိုစတင်ရန်အတွက် 'Run' dialog box ကိုဖွင့်ရန်၊ 'cmd' ကိုရိုက်ထည့်ကာ OK ကိုရွေးချယ်ပါ။ တနည်းအားဖြင့် သင်သည် Windows ကီးကို နှိပ်၍ 'cmd' ကို ရှာဖွေပြီးနောက် ရှာဖွေမှုရလဒ်များမှ အမိန့်ပေးစာအိုင်ကွန်ကို ရွေးချယ်နိုင်သည်။
သင့်တွင် command prompt window ကိုဖွင့်ပြီးသည်နှင့် OpenSSL ကိုထည့်သွင်းရန် အောက်ပါ command ကိုရိုက်ထည့်ပါ။ သင့်လက်ရှိအသုံးပြုသူအကောင့်တွင် စီမံခန့်ခွဲရေးဆိုင်ရာအခွင့်ထူးများမရှိပါက၊ အမိန့်ပေးစနစ်ပေါ်တွင် right-click နှိပ်ပြီး မြင့်မားသောဝင်ရောက်ခွင့်အတွက် "Run as administrator" ကိုရွေးချယ်ပါ။
<“C:\> winget install openssl”>
command line tool 'winget' သည် Windows အတွက် စွယ်စုံရ ပက်ကေ့ဂျ်မန်နေဂျာအဖြစ် လုပ်ဆောင်ပြီး ဆော့ဖ်ဝဲလ်အပလီကေးရှင်းများနှင့် ပက်ကေ့ဂျ်များ၏ တပ်ဆင်မှုကို ရိုးရှင်းလွယ်ကူစေသည့် အမိန့်ပေးလိုင်းအင်တာဖေ့စ်မှ တိုက်ရိုက်လုပ်ဆောင်သည်။ ပြေးတဲ့အခါ 'winget' ပထမအကြိမ်၊ ရင်းမြစ်သဘောတူညီချက်၏ သတ်မှတ်ချက်များကို လက်ခံရန် သင့်အား တောင်းဆိုနိုင်ပါသည်။ တောင်းဆိုလာသောအခါ 'Y' ခလုတ်ကို နှိပ်ခြင်းဖြင့် ၎င်းကို သင်လုပ်ဆောင်နိုင်သည်။
ဤနည်းလမ်းသည် အသုံးပြုခြင်း၏ ရိုးရှင်းမှုနှင့် ထိရောက်မှုကို ပြသသည်။ 'winget' Windows ပလပ်ဖောင်းများတွင် ဆော့ဖ်ဝဲလ်ထည့်သွင်းခြင်းအတွက်၊ ရှုပ်ထွေးသောအဆင့်များ သို့မဟုတ် ကိုယ်တိုင်ဒေါင်းလုဒ်လုပ်ရန်မလိုအပ်ဘဲ သင့်စနစ်တွင် OpenSSL ကို စတင်လုပ်ဆောင်ခြင်းလုပ်ငန်းစဉ်ကို ချောမွေ့စေသည်။
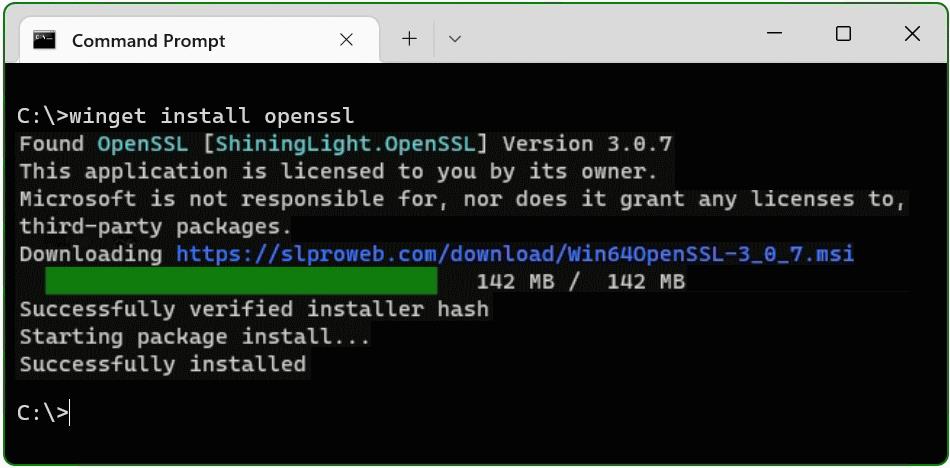
OpenSSL ပက်ကေ့ဂျ်ကို ယခု ထည့်သွင်းလိုက်ပါပြီ။ ဒုတိယနည်းလမ်းမှာ package ကို download လုပ်ပြီး install လုပ်ပါ။
Win64 OpenSSL ကို ဒေါင်းလုဒ်လုပ်ပြီး ထည့်သွင်းခြင်း အဆင့်ဆင့်လမ်းညွှန်
တပ်ဆင်သူကိုရှာပါ- တရားဝင် Shining Light Productions ဝဘ်ဆိုက်တွင် ဝင်ရောက်ကြည့်ရှုပါ။ https://slproweb.com/products/Win32OpenSSL.html installer ကိုရှာရန်။ သင့်တွင် နောက်ဆုံးပေါ် လုံခြုံရေးနှင့် လုပ်ဆောင်နိုင်စွမ်း မြှင့်တင်မှုများကို သေချာစေရန်အတွက် နောက်ဆုံးထွက်ဗားရှင်းကို ရွေးချယ်ရန် အကြံပြုလိုပါသည်။ ဤလမ်းညွှန်အတွက် နောက်ဆုံးမွမ်းမံမှုအရ Win64 OpenSSL v3.0.7 EXE Light ဗားရှင်းကို ၎င်း၏အင်္ဂါရပ်များနှင့် ပေါ့ပါးစွာထည့်သွင်းခြင်းအတွက် အကြံပြုထားသည်။
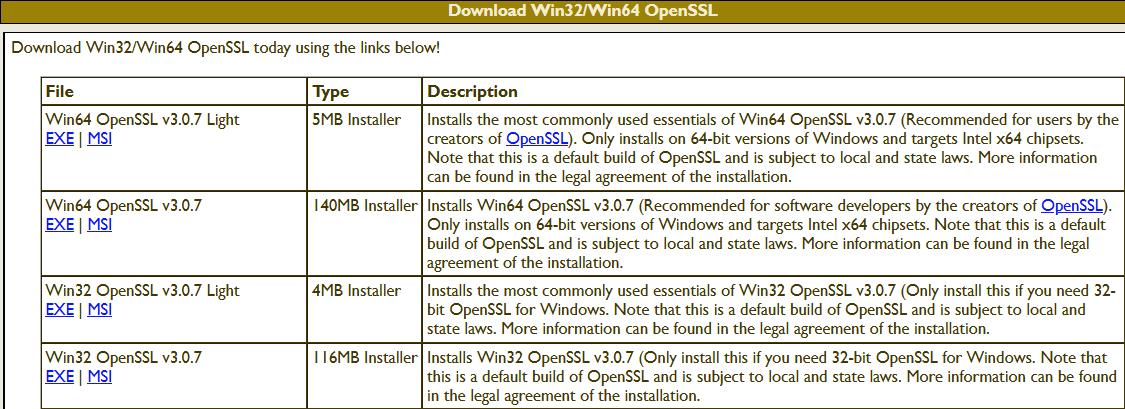
တပ်ဆင်ခြင်းလုပ်ငန်းစဉ်ကို စတင်ပါ- ရှာဖွေပါ။ “Win64 OpenSSL v3.0.7 EXE Light” စာရင်း၏ထိပ်တွင် ထင်ရှားစွာပြသသင့်သည့် ရွေးချယ်မှု။ ဤဖိုင်ကို ဒေါင်းလုဒ်လုပ်ပြီး ဒေါင်းလုဒ်လုပ်ပြီးသည်နှင့်၊ သင်၏ဒေါင်းလုဒ်လမ်းညွှန်သို့ သွားကာ ၎င်းကို နှစ်ချက်နှိပ်ပါ။ Win64OpenSSL_Light-3_0_7.exe setup လုပ်ငန်းစဉ်ကိုစတင်ရန်ဖိုင်။
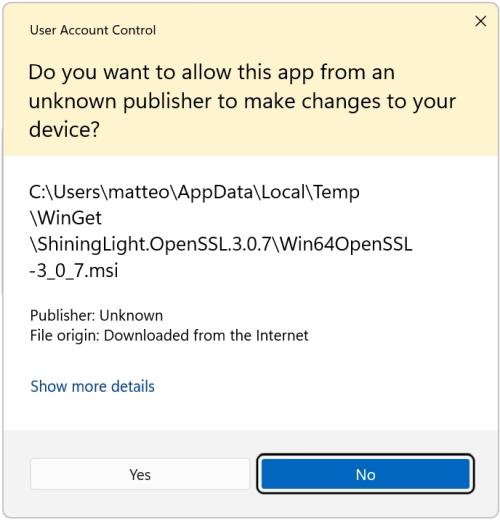
Setup Wizard ကို လမ်းညွှန်ပါ- ထည့်သွင်းသူအား စတင်သောအခါ၊ အသုံးပြုသူအကောင့်ထိန်းချုပ်မှု (UAC) အချက်ပြမှုကို သင်ကြုံတွေ့ရနိုင်သည်။ နှိပ်ပါ။ 'Yes' တပ်ဆင်မှုကို ဆက်လက်လုပ်ဆောင်ရန် သင့်ဆုံးဖြတ်ချက်ကို အတည်ပြုရန်။ ဤလုပ်ဆောင်ချက်သည် သင်၏ Windows စနစ်တွင် OpenSSL ကို အောင်မြင်စွာ ထည့်သွင်းရန် လိုအပ်သော အဆင့်များမှတစ်ဆင့် သင့်အား လမ်းညွှန်ပေးမည့် စနစ်ထည့်သွင်းမှု ဝစ်ဇာကို အသက်သွင်းမည်ဖြစ်သည်။ Wizard သည် လိုအပ်သော OpenSSL ဖိုင်များကို သင့်ကွန်ပျူတာရှိ ၎င်းတို့၏သတ်မှတ်ထားသောနေရာများသို့ ထုပ်ပိုးခြင်းနှင့် လွှဲပြောင်းခြင်းလုပ်ငန်းစဉ်ကို အလိုအလျောက်လုပ်ဆောင်ပေးသည်။
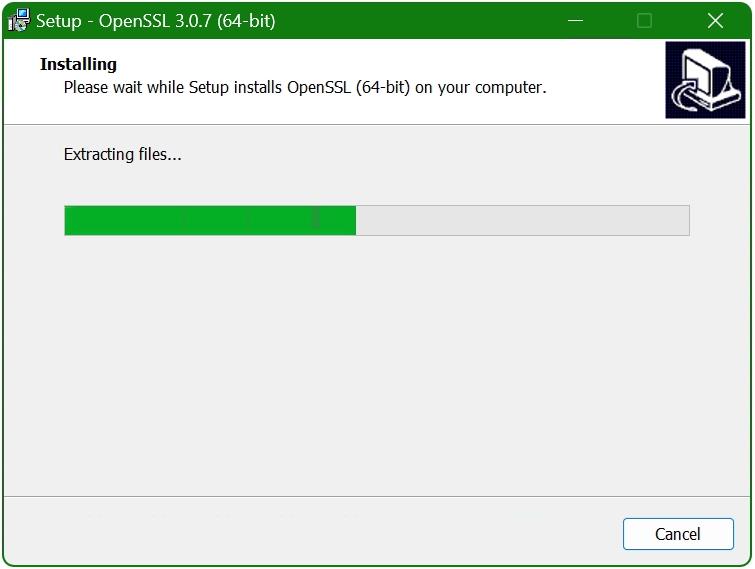
OpenSSL ကို Windows Environment တွင် ပေါင်းစပ်ခြင်း။
Access System Properties- ကိုအသုံးပြု၍ Run dialog box ကိုဖွင့်ခြင်းဖြင့် စတင်ပါ။ Windows + R ဖြတ်လမ်းထို့နောက် SYSTEM PROPERTIES ADVANCED ကိုရိုက်ထည့်ပြီး ဆက်လက်လုပ်ဆောင်ရန် OK ကိုနှိပ်ပါ။
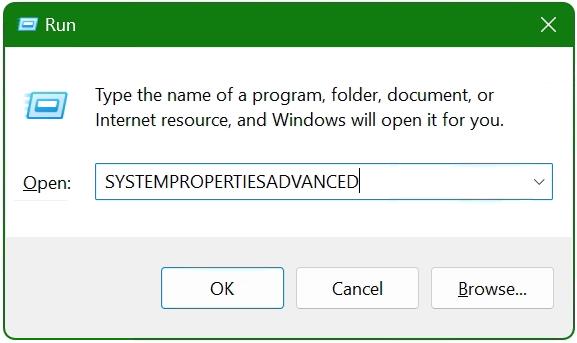
Environment Variables သို့သွားပါ- ပေါ်လာသော System Properties ဝင်းဒိုးတွင်၊
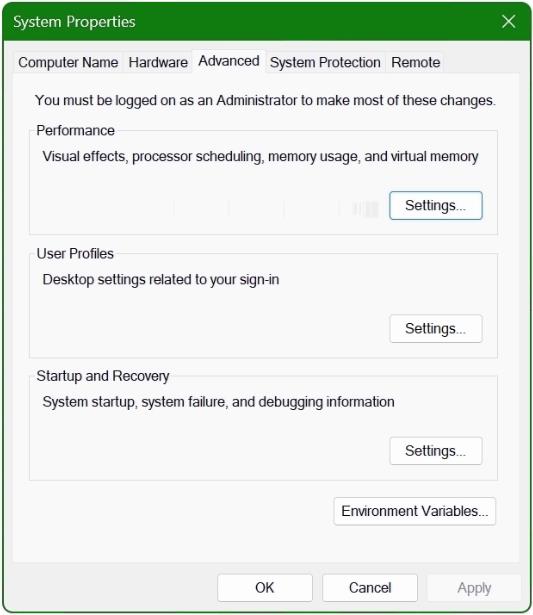
တည်နေရာပြပြီး window ၏အောက်ပိုင်းတွင်ရှိသော 'Environment Variables' ခလုတ်ကိုနှိပ်ပါ။
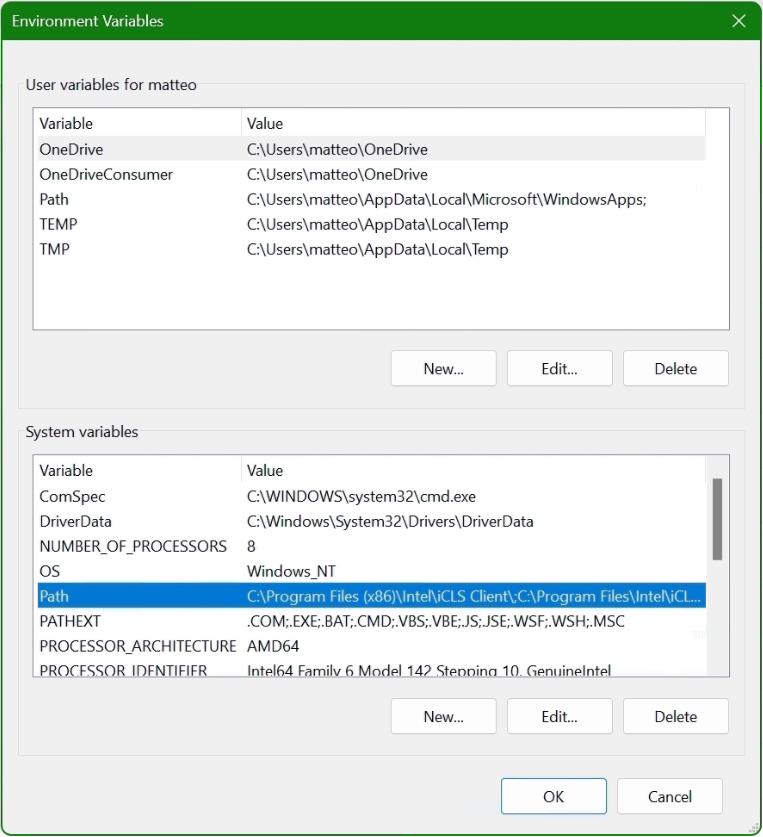
စနစ်လမ်းကြောင်းကို မွမ်းမံပြင်ဆင်ပါ- Environment Variables ဝင်းဒိုးအတွင်း၊ ၎င်းကို ရှာရန် scroll လုပ်ပါ။ 'မဂ်'၊ အောက်တွင်ပြောင်းလဲနိုင်သော 'System Variables' အပိုင်း။ ၎င်းကိုရွေးချယ်ပြီး ခလုတ်ကိုနှိပ်ပါ။ တည်းဖြတ်ပါ ခလုတ် ဒီလုပ်ဆောင်ချက်က ဖွင့်ပေးတယ်။ 'ပတ်ဝန်းကျင် ပြောင်းလွဲပြောင်းကို တည်းဖြတ်ပါ' OpenSSL တပ်ဆင်မှုသို့ လမ်းကြောင်းကို သင်ထည့်မည့် ဝင်းဒိုး။
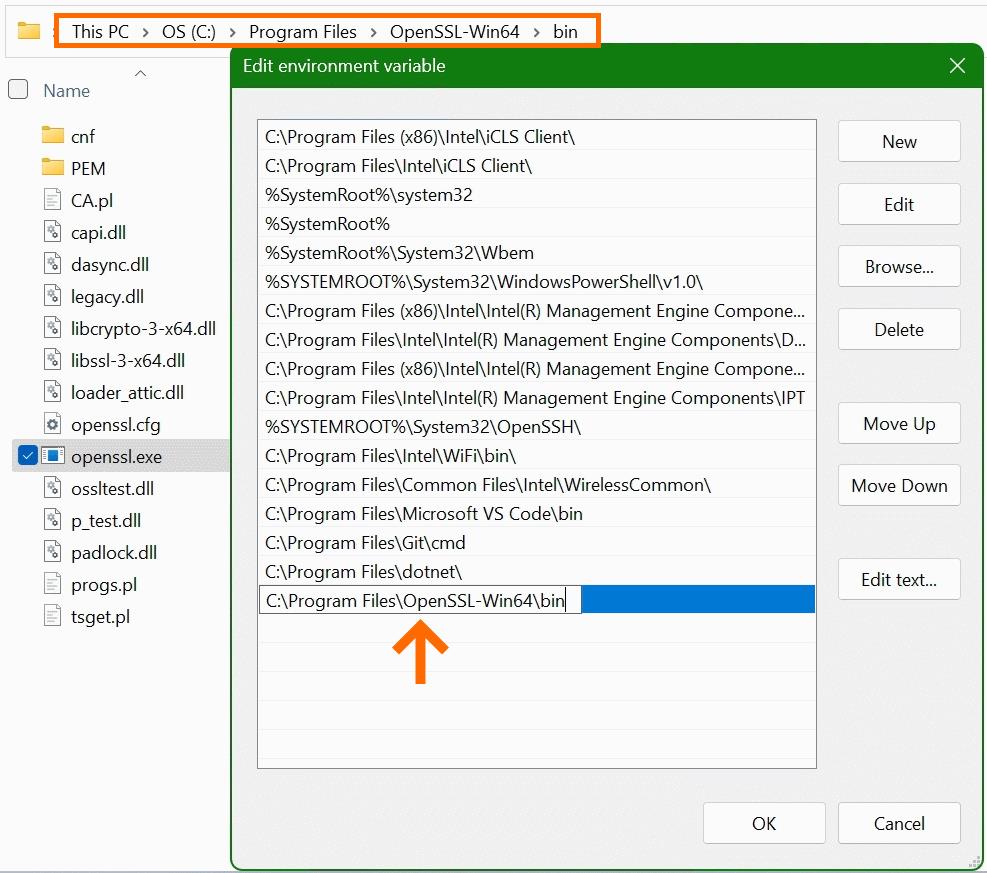
အတိအကျပြောရရင် သင်ဟာ လမ်းကြောင်းကို လျှောက်လှမ်းဖို့ ရည်ရွယ်ပါတယ်။ OpenSSL-Win64\bin ပုံမှန်အားဖြင့် Program Files directory အတွင်းတွင်ရှိသော directory။ ဤလမ်းကြောင်းသည် openssl.exe ကို စီမံဆောင်ရွက်ပေးနိုင်သည်။ Browse ခလုတ်ကို အသုံးပြုပါ သို့မဟုတ် သင့်တွင် အဆင်သင့်ရှိပါက လမ်းကြောင်းကို တိုက်ရိုက်ကူးထည့်ပါ။ OK ကိုနှိပ်ပြီး အတည်ပြုပါ။
OPENSSL_CONF Variable ကို ထည့်ပါ- OpenSSL ကို မှန်ကန်စွာ လုပ်ဆောင်နိုင်ရန်၊ ၎င်း၏ ဖွဲ့စည်းမှုပုံစံဖိုင်ကို မည်သည့်နေရာတွင် ရှာဖွေရမည်ကို သိရှိရန် လိုအပ်သည်။ စနစ်ပြောင်းသည့်ပုံစံအသစ်ကို ထည့်သွင်းခြင်းဖြင့် ၎င်းကို အောင်မြင်အောင်လုပ်ပါ။ နှိပ်ပါ။ 'အသစ်' System Variables ကဏ္ဍအတွင်းတွင် ပြောင်းလဲနိုင်သော အမည်အဖြစ် OPENSSL_CONF ကို ရိုက်ထည့်ပါ။ ပြောင်းလဲနိုင်သော တန်ဖိုးအကွက်တွင်၊ သင့်ထံသို့ လမ်းကြောင်းကို ထည့်သွင်းပါ။ openssl.cnf ဖိုင်သည် အများအားဖြင့် နေရာတွင် တည်ရှိသည်။ C:\Program Files\OpenSSL-Win64\bin\cnf\openssl.cnf. OK ကိုနှိပ်ခြင်းဖြင့် လုပ်ဆောင်ချက်များအားလုံးကို အတည်ပြုပါ။
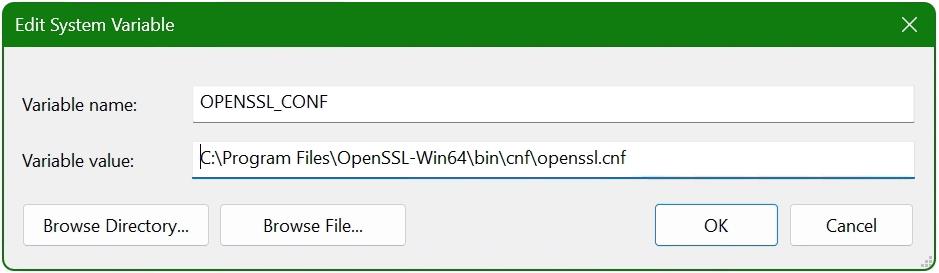
တပ်ဆင်ခြင်းအတည်ပြု
OpenSSL ကို မှန်ကန်စွာသတ်မှတ်ပြီး လည်ပတ်နေပြီဖြစ်ကြောင်း အတည်ပြုရန်၊ အမိန့်ပေးချက်ပြတင်းပေါက်ကိုဖွင့်ပြီး အောက်ပါအမိန့်များကို လုပ်ဆောင်ပါ-
သင်၏ OpenSSL တပ်ဆင်မှု၏ ဗားရှင်းကို စစ်ဆေးရန်နှင့် တည်ဆောက်မှုအချက်အလက်ကို ရယူရန်၊
“C:\> openssl version -a”
ဤအမိန့်တော်သည် ဗားရှင်းနံပါတ်နှင့် တည်ဆောက်ရက်စွဲကဲ့သို့သော အသေးစိတ်အချက်အလက်များကို ပြသပါမည်။
OpenSSL သည် ၎င်း၏ configuration ဖိုင်များကို ရှာဖွေသည့် လမ်းကြောင်းကို သေချာသိရှိရန်၊ အသုံးပြုပါ-
“C:\> openssl version -d”
၎င်းသည် OpenSSL ဖွဲ့စည်းမှုပုံစံဖိုင်များတည်ရှိရာနေရာကို ညွှန်ပြသည့် OPENSSLDIR လမ်းကြောင်းကို ပြန်ပေးသည်။
Windows တွင် OpenSSL ကိုအသုံးပြုခြင်း။
အသေးစိတ် command documentation အတွက် Windows သည် Linux တွင် အသုံးများသော 'man' စာမျက်နှာများကို မပံ့ပိုးသော်လည်း၊ Windows ရှိ OpenSSL သည် အထောက်အကူဖြစ်စေမည့် အခြားရွေးချယ်စရာတစ်ခုကို ပေးပါသည်။ openssl help command သည် ၎င်း၏ အမျိုးမျိုးသော လုပ်ဆောင်ချက်များကို အသုံးပြုရန်အတွက် context-sensitive လမ်းညွှန်ချက် ပေးပါသည်။ ဥပမာအားဖြင့်၊ သင်သည် openssl help s_client၊ openssl help x509 သို့မဟုတ် openssl help req ကို ဤ command များပေါ်တွင် သီးခြားအချက်အလက်များရရှိရန် သင်သုံးနိုင်သည်။ ထို့အပြင်၊ ကျယ်ပြန့်သော စာရွက်စာတမ်းများနှင့် လက်စွဲစာမျက်နှာများကို အွန်လိုင်းတွင် ရရှိနိုင်ပြီး အသစ်နှင့် အတွေ့အကြုံရှိသော သုံးစွဲသူများအတွက် သတင်းအချက်အလက်များစွာကို ပေးဆောင်ပါသည်။
OpenSSL ကို ကျွမ်းကျင်စွာ တတ်မြောက်ခြင်း- သော့ချက်များနှင့် လုပ်ဆောင်ချက်များ
OpenSSL သည် SSL/TLS လက်မှတ်များ၊ သော့များနှင့် အခြားသော ကုဒ်ဝှက်ခြင်းဆိုင်ရာ လုပ်ဆောင်ချက်များကို စီမံခန့်ခွဲခြင်းနှင့် ကိုင်တွယ်ခြင်းအတွက် လုပ်ဆောင်နိုင်စွမ်းများစွာကို ပံ့ပိုးပေးသည့် မယုံနိုင်လောက်အောင် အားကောင်းသည့် ကိရိယာကိရိယာတစ်ခုဖြစ်သည်။ အောက်တွင်၊ လုံခြုံရေးနှင့် လက်မှတ်စီမံခန့်ခွဲမှုအတွက် တွင်ကျယ်စွာအသုံးပြုသည့် မရှိမဖြစ်လိုအပ်သော OpenSSL command အများအပြားကို ကျွန်ုပ်တို့ ရှာဖွေလေ့လာပါသည်။ ဤစာရင်းသည် ပြီးပြည့်စုံခြင်းမဟုတ်သော်လည်း OpenSSL ကို ထိရောက်စွာအသုံးချနိုင်ပုံ၏ လက်တွေ့နမူနာအချို့ကို မီးမောင်းထိုးပြထားသည်။
လုံခြုံရေးကျွမ်းကျင်သူများအတွက် မရှိမဖြစ်လိုအပ်သော OpenSSL အမိန့်များ
- လက်မှတ်အသေးစိတ်စစ်ဆေးခြင်း- `ca-cert.pem` အမည်ရှိ လက်မှတ်ဖိုင်၏အသေးစိတ်အချက်အလက်များကို စစ်ဆေးရန်၊ ၎င်း၏အကြောင်းအရာကို မပြောင်းလဲဘဲ၊ အောက်ပါ command ကို အသုံးပြုပါ။
openssl x509 -noout -text -in ca-cert.pem
ဤအမိန့်စာသည် လက်မှတ်၏အသေးစိတ်အချက်အလက်များကို ဖတ်နိုင်သောဖော်မတ်ဖြင့် ထုတ်လွှတ်ပေးပြီး ၎င်း၏အကြောင်းအရာများကို ပြန်လည်သုံးသပ်ရန် ပိုမိုလွယ်ကူစေသည်။
- လက်မှတ်ရေးထိုးတောင်းဆိုမှုများကို အတည်ပြုခြင်း (CSRs)- CSR ဖိုင်တစ်ခုအတွင်း ဒေတာကို စိစစ်အတည်ပြုရန်အတွက်၊ `x509-check.csr`၊ လုပ်ဆောင်ရန်-
openssl req -text -noout -verify -in x509-check.csr
၎င်းသည် CSR ၏ အချက်အလက်များ၏ ခိုင်မာမှုနှင့် မှန်ကန်မှုကို သေချာစေသည်။
– Key File Integrity ကို စစ်ဆေးခြင်း- ကဲ့သို့သော သော့ဖိုင်တစ်ခု၏ တည်ဆောက်ပုံဆိုင်ရာ ခိုင်မာမှုကို စစ်ဆေးရန်၊ `rootCA.key`, အသုံးပြုခြင်း:
openssl rsa -check -in rootCA.key
ဤအမိန့်သည် သော့ဖိုင်သည် တရားဝင်ပြီး ပျက်စီးခြင်းမရှိကြောင်း သေချာစေပါသည်။
- ကွန်ပြူတာ Certificate Checksum- လက်မှတ်ဖိုင်တစ်ခု၏ MD5 checksum ကိုတွက်ချက်ရန် `ca-cert.pem`၎င်း၏ ခိုင်မာမှုကို စိစစ်ရာတွင် လွယ်ကူချောမွေ့စေရန်၊ လုပ်ဆောင်ပါ-
openssl x509 -noout -modulus -in ca-cert.pem | openssl md5
- လက်မှတ်ဖော်မတ်များကို ပြောင်းခြင်း- PEM ဖော်မတ်လက်မှတ်ကို ပြောင်းလဲရန် `servercert.pem` PKCS#7 ဖော်မတ်တွင် ၎င်းကို `servercert.p7b` အဖြစ် ယာယီလမ်းညွှန်တွင် သိမ်းဆည်းပြီး လုပ်ဆောင်ပါ-
openssl crl2pkcs7 -nocrl -certfile servercert.pem -out c:\temp\servercert.p7b
- PKCS#12 ဖော်မတ်သို့ တင်ပို့ခြင်း- လက်မှတ် `rootCA.pem` နှင့် ၎င်း၏သော့ကို ပြောင်းရန် `rootCA.key` `rootCA.p12` ဟု အမည်ပေးထားသည့် PKCS#12 ဖော်မတ်ဖိုင်သို့၊ အသုံးပြုပါ-
openssl pkcs12 -export -in rootCA.pem -inkey rootCA.key -out c:\temp\rootCA.p12 -name "PKCS12 certificate"
- SSL လက်မှတ်များ ထုတ်ပေးခြင်း- RSA 2048 ကုဒ်ဝှက်ခြင်းနှင့် SHA256 hashing ဖြင့် SSL လက်မှတ်အသစ်နှင့် သော့ကို ဖန်တီးရန်အတွက်၊ တစ်နှစ်တာ သက်တမ်းရှိ၊ အမိန့်မှာ-
openssl req -new -newkey rsa:2048 -sha256 -days 365 -nodes -x509 -keyout server.key -out server.crt
– ဆာဗာချိတ်ဆက်မှုများကို စမ်းသပ်ခြင်း- IMAP ဝန်ဆောင်မှုနှင့် ချိတ်ဆက်မှုကို စစ်ဆေးရန် `imap.gmail.com` port 993 တွင်၊ အသုံးပြုရန်-
openssl s_client -connect imap.gmail.com:993
SMTP အတွက် STARTTLS ကိုဖွင့်ထားသည်။ `smtp.gmail.com` port 587 တွင်၊ command သည်-
openssl s_client -crlf -connect smtp.gmail.com:587 -starttls smtp
ချိတ်ဆက်မှုအသေးစိတ်အချက်အလက်များကိုအတည်ပြုရန် `www.ietf.org` ဆိပ်ကမ်း 443 တွင် တိတ်တဆိတ် ခေတ္တမျှ
openssl s_client -verify_quiet -brief www.ietf.org:443
- ကျပန်းစကားဝှက်များကိုထုတ်လုပ်ခြင်း- လျှို့ဝှက်သော့များကိုကာကွယ်ရန်အသုံးပြုနိုင်သည့် base64 ဖော်မတ်တွင် လုံခြုံသောကျပန်းစကားဝှက်ကိုဖန်တီးရန်၊ လုပ်ဆောင်ရန်-
openssl rand -base64 20
ဤအမိန့်များသည် OpenSSL ပြီးမြောက်နိုင်သောအရာ၏ အစိတ်အပိုင်းတစ်ခုမျှသာဖြစ်သည်။ ၎င်း၏ ဘက်စုံစွမ်းဆောင်နိုင်မှုသည် ဤနမူနာများထက် ကျော်လွန်ပြီး ကုဒ်ဝှက်ခြင်း၊ လက်မှတ်များနှင့် လုံခြုံသော ဆက်သွယ်မှုများကို လုပ်ဆောင်နေသူတိုင်းအတွက် အရေးကြီးသောကိရိယာတစ်ခုအဖြစ် ဆောင်ရွက်ပေးပါသည်။